| This is the second part to a three-part post detailing how we used Google Add-ons to make organizing easier for Edcamp35. To see the last post on using FormMule for confirmation emails and email updates, please click here. Add-on #2: DocAppender |
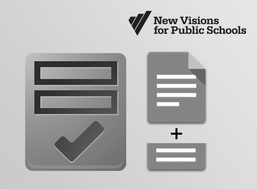
Basic Add-On Description: DocAppender takes the data from multiple choice questions and populates corresponding information you specify into a Google Doc of your choosing. This add-on for Google Forms is also written by the ever-amazing Andrew Stillman (like all the ones I use!).
An example question in a Google Form might be: Do you want cake? Answer options would include “Yes” or “No”. Google Docs named “Yes” and “No” would be used to store information as it was collected. You could choose to include all the names of people who wanted cake as well as the cake flavours they’d like, giving you a nice slick list after all of the forms are filled out. The document literally gets appended every time someone completes the form, thus the name “DocAppender”.
Add-on’s Function for EdCamp35: To collect data on who would be willing to facilitate sessions and what kinds of sessions they would be willing to facilitate. In edcamps past, we have lacked facilitators in several of our rooms, and new edcampers didn’t know where to start. With our DocAppender list of facilitators, we were able to identify which sessions didn’t have facilitators and we tapped those folks on the shoulder to step up and get those conversations started. This also could be used to track food allergies or requirements if you’re providing lunch, but we used food trucks instead.
Basic How-To:
To do this, we created a mandatory question asking, “Would you like to facilitate a session?”. Upon signing up, participants had to choose either
- “Yes, I would be willing to moderate a session.” OR
- “No, I’d rather not.”
After testing and tinkering to make sure it works, your form link should now be fully ready to send out to attendees! If you are looking for more geeky Google tricks for edcamp organizing, stay tuned on my blog for Part Three which will feature the use of the Autocrat Add-on for EdCamp35!

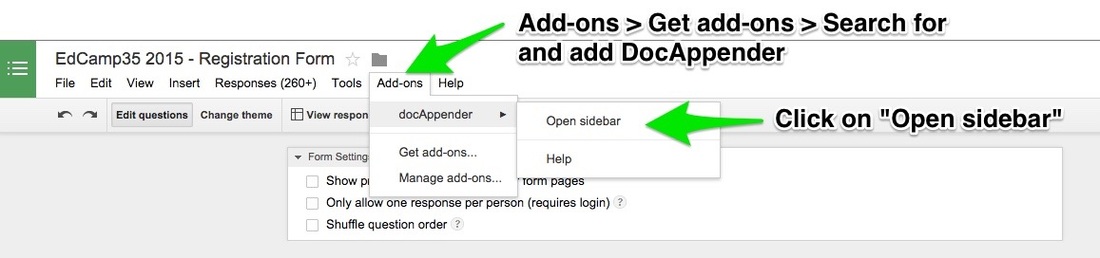
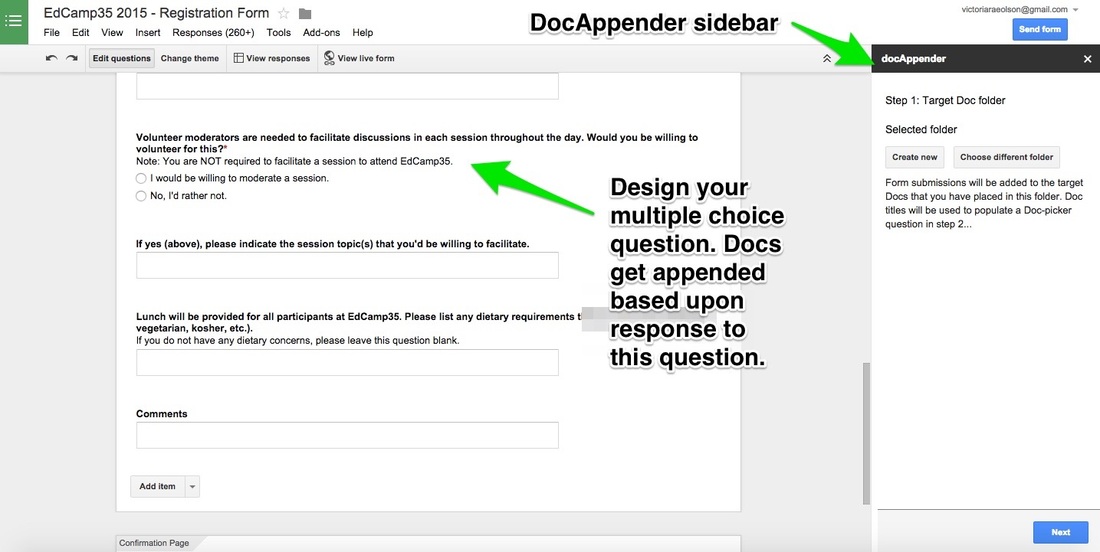
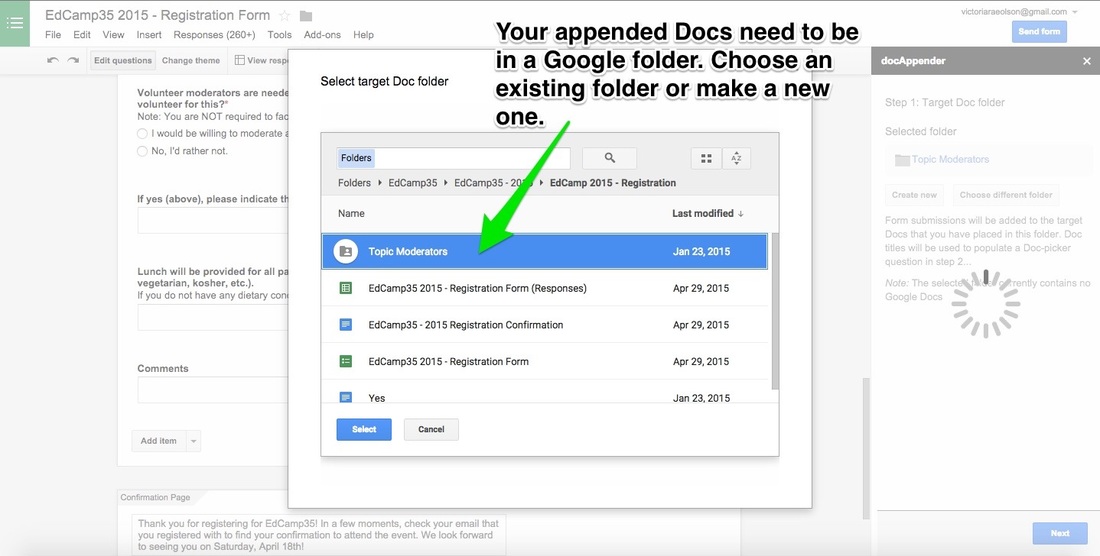
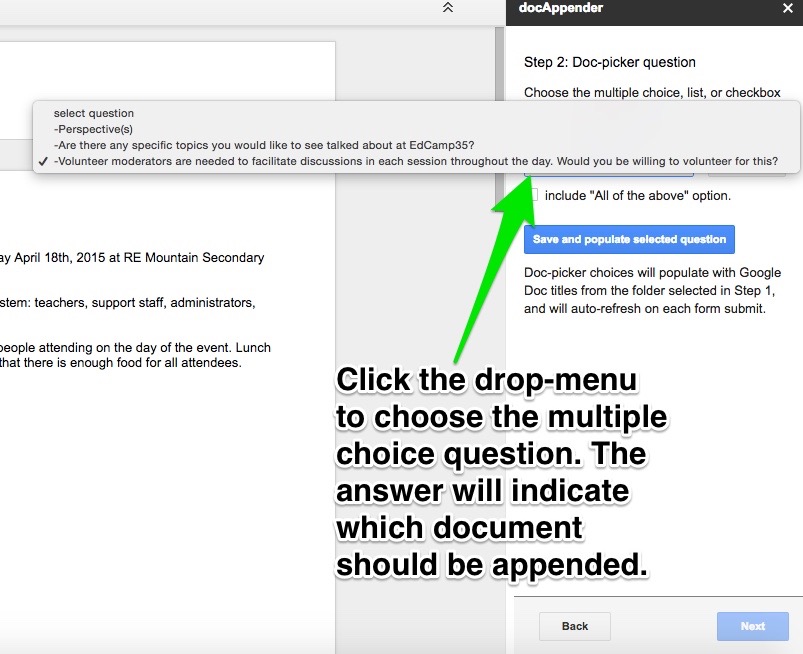
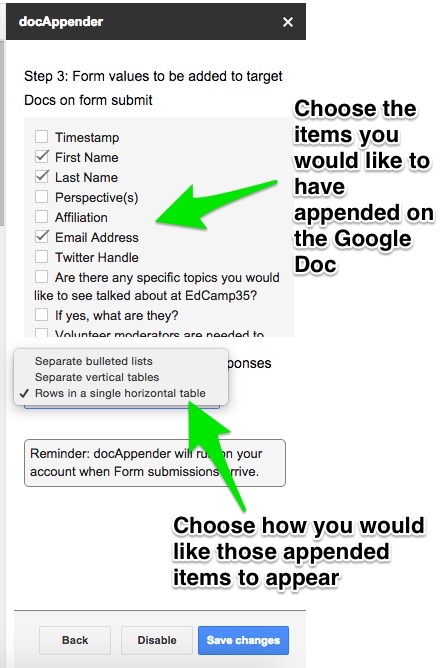
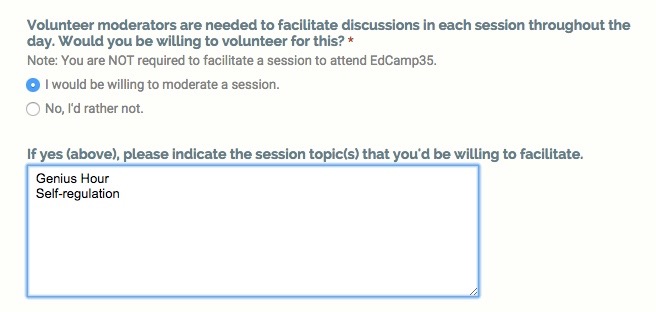
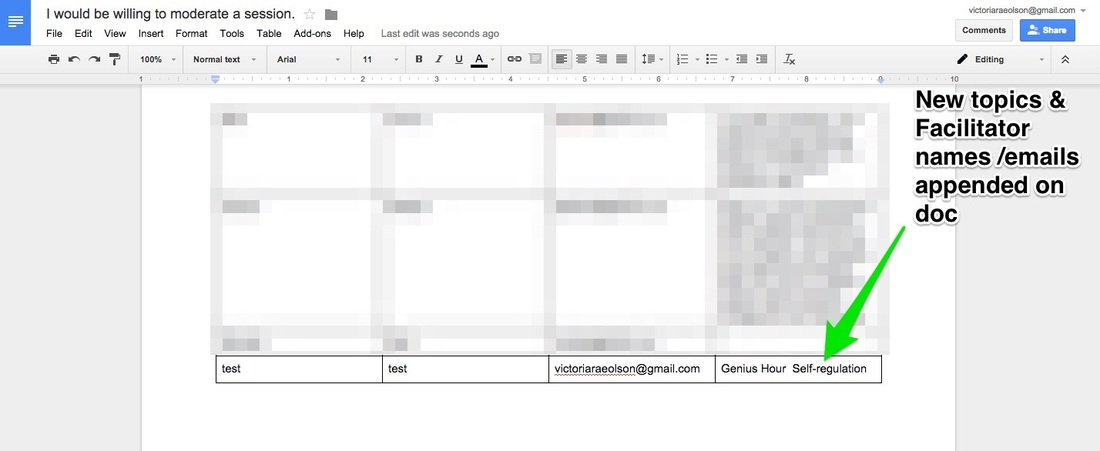
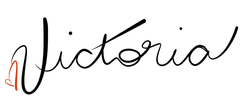
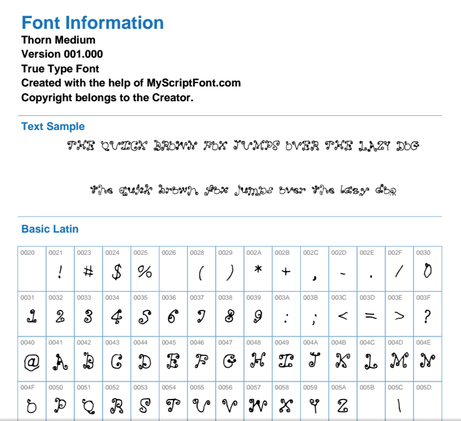
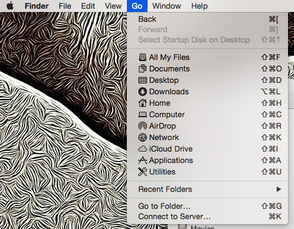

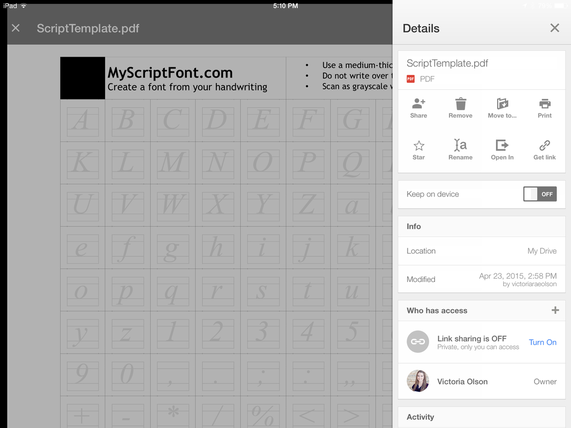
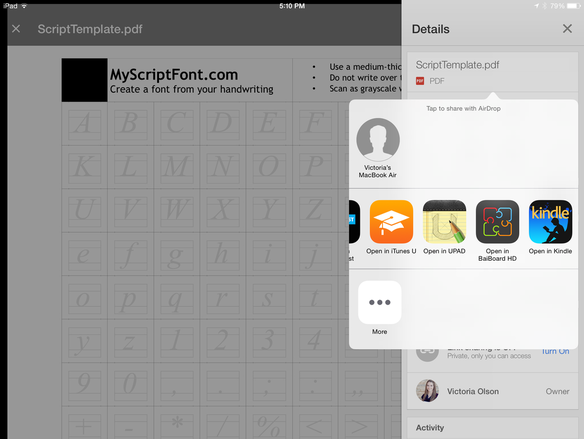
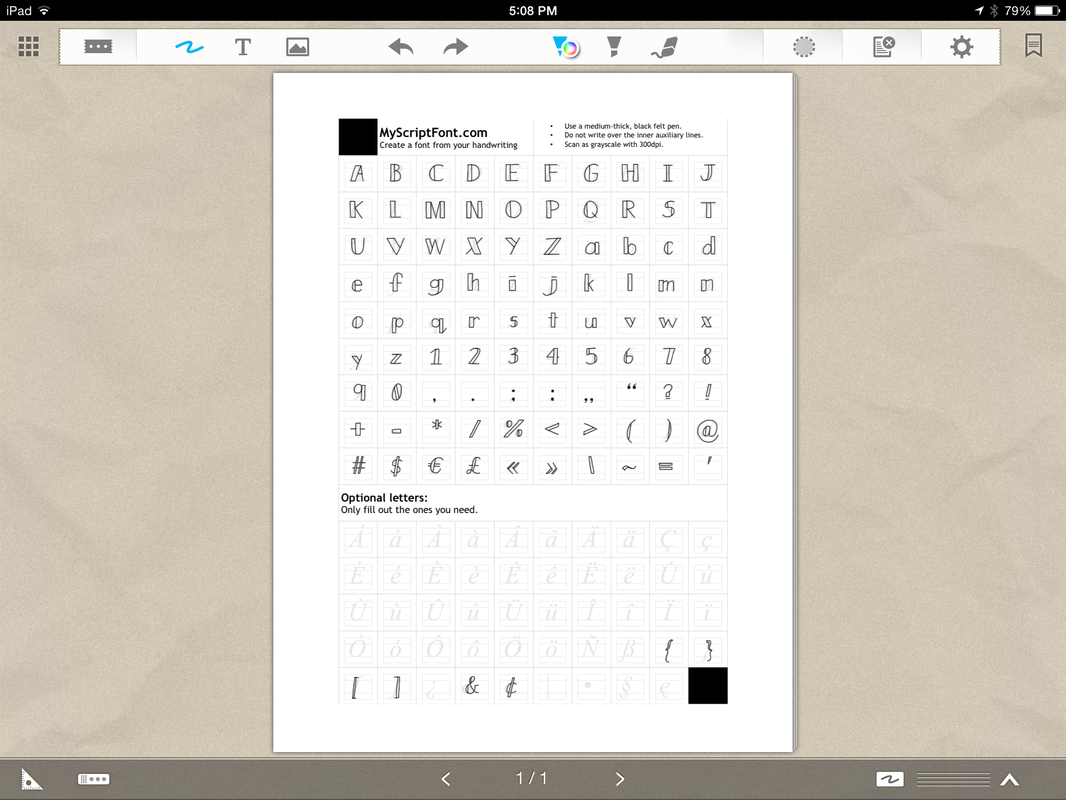
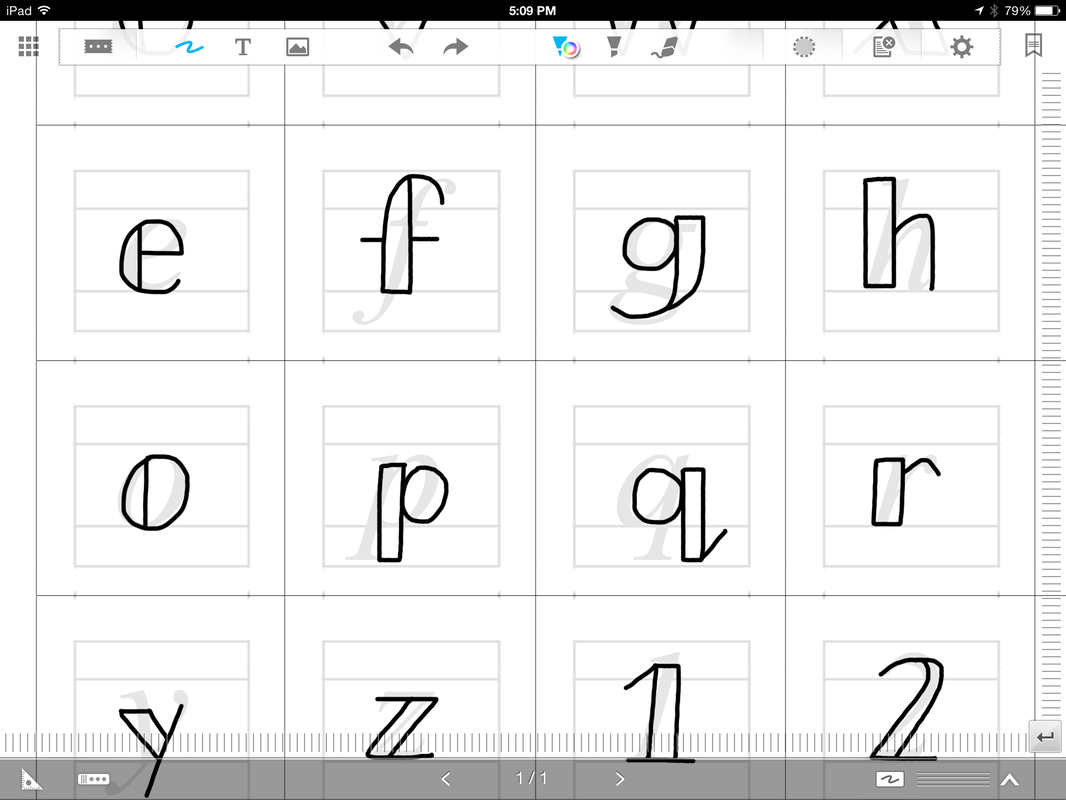
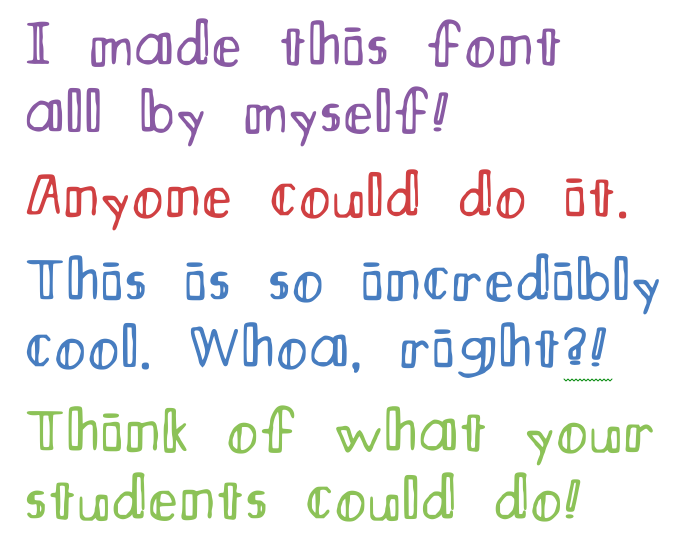
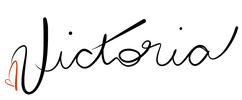

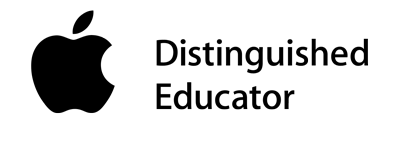
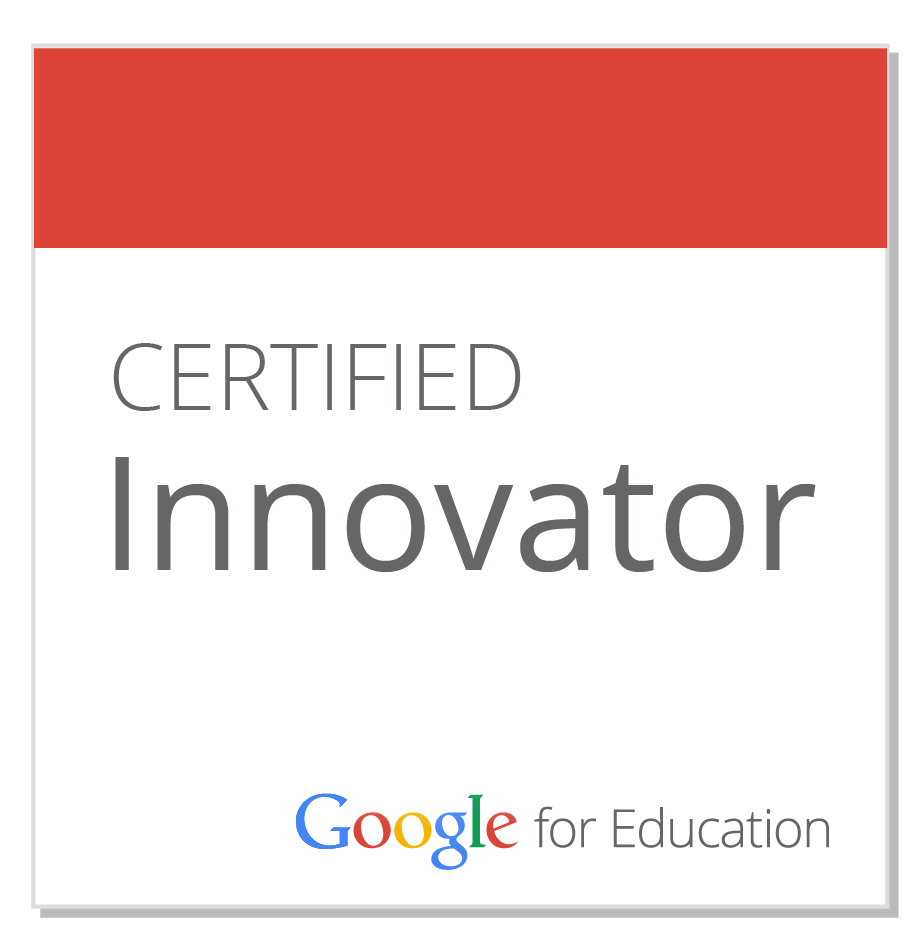
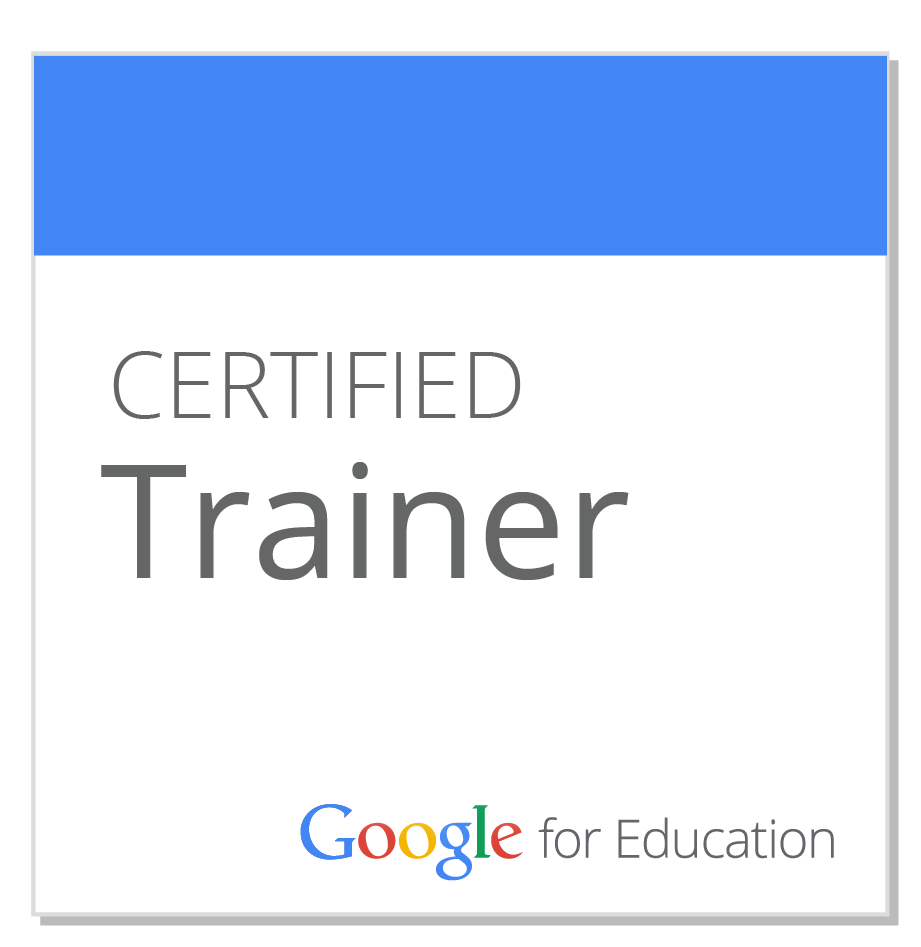
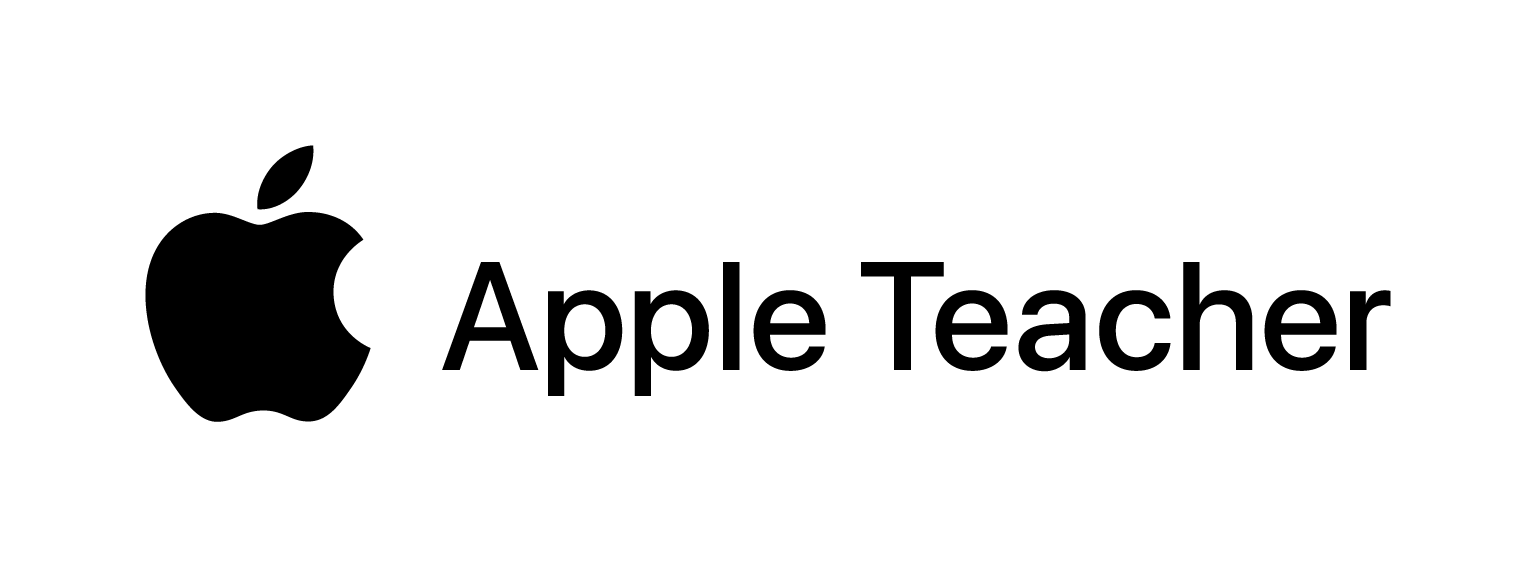
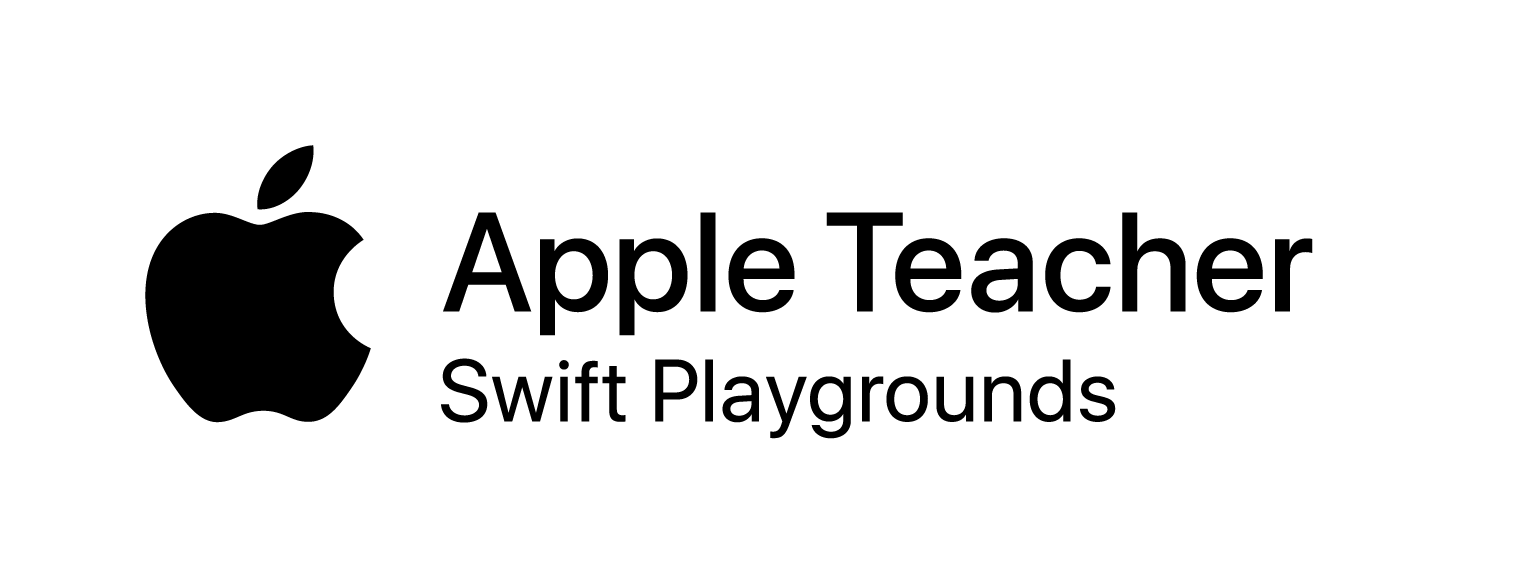
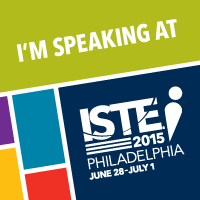

 RSS Feed
RSS Feed
