| This is the final part to a three part post (and the coolest of them all, IMHO) detailing how we used Google Add-ons to make organizing easier for Edcamp35. The first post outlined how to use FormMule for confirmation emails and email updates and the second post gave an overview for using DocAppender to filter specific information from those who were willing to facilitate a session. |
Add-on #3: Autocrat
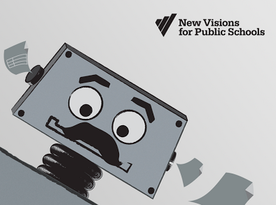
Add-on’s Function for EdCamp35: This particular workflow is my favourite use of edcamp add-on awesomeness, mainly because it allows for collaboration of your edcamp attendees. The purpose of this add-on is to automatically create collaborative session documents as the session board schedule is being finalized. Each document would be automatically created and filtered into a publicly shared folder (all documents inside would automatically inherit the folder’s sharing permissions). This way, all attendees can use the folder link to locate their session and the corresponding collaborative Google Doc to take notes on. Even better, you have a window into sessions that you were unable to attend, and to share with others later on, too!
Basic How-To:
Now, it’s your turn! Go back to your template document and add merge tags that will correspond the data you input from your form. It’s nice to have the form and the template doc side by side (pictured below) to make it easier to correspond with one another before launching the add-on.
Genius Hour for Beginners - Rm208 - 3
And it would also have matching information inside of the doc where the <<merge tags>> sit.
Why did we do this? The name of the sessions is the most important aspect for attendees, so that came first. The room number is secondary. The session number was for the organizers so that we put each document in the correct collaborative docs subfolder. Remember, we had Edcamp35 Session Docs named as a parent folder and subfolders for session 1, 2, or 3. The session number in the name makes it so we don’t have to open the documents one by one to see where they should live, or continually reference the session board to figure it out.
I really hope you enjoyed learning about Google Add-ons for Automating Edcamp from this series of blog posts. Thank you for planning amazing educational events (or being curious about it!) and being a part of growing professional practice through sharing and collaboration!

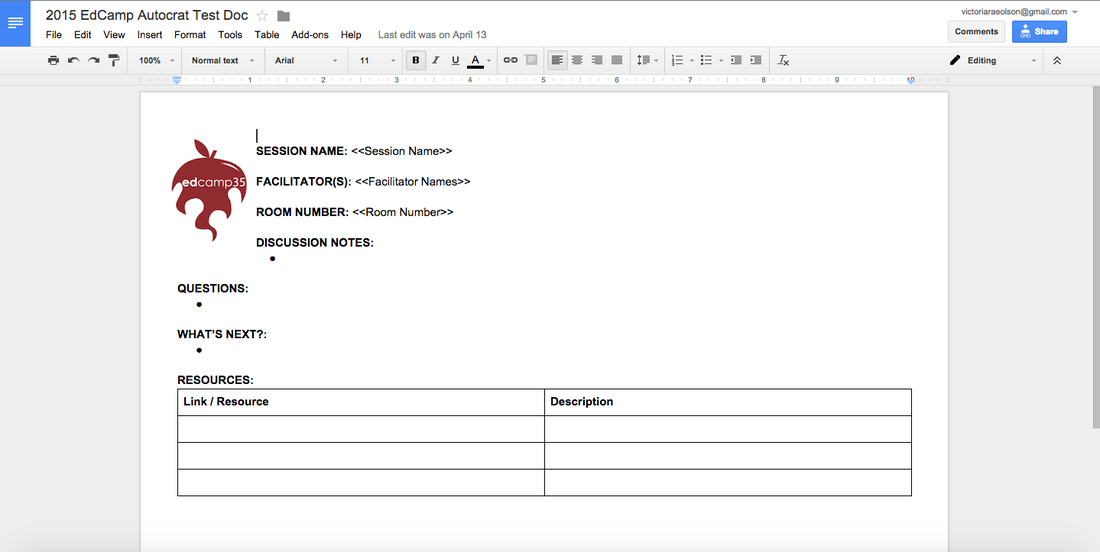
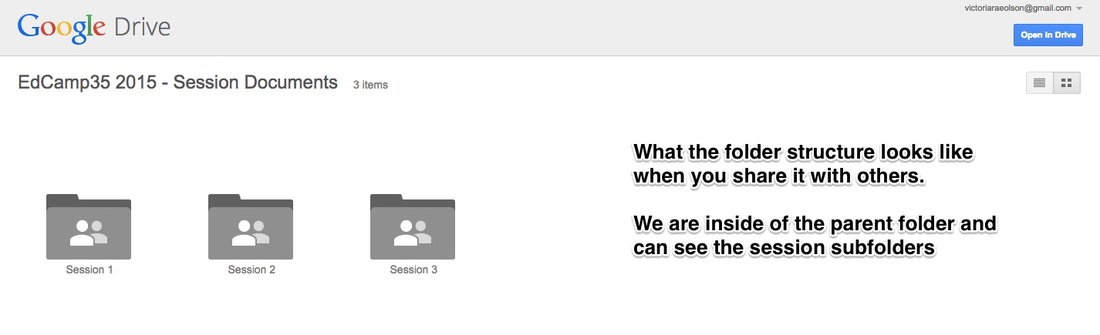
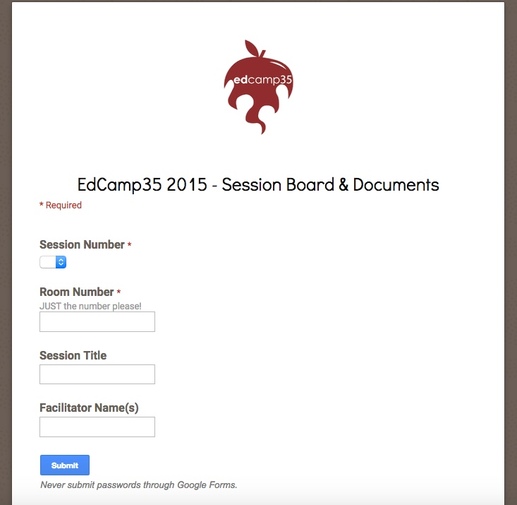
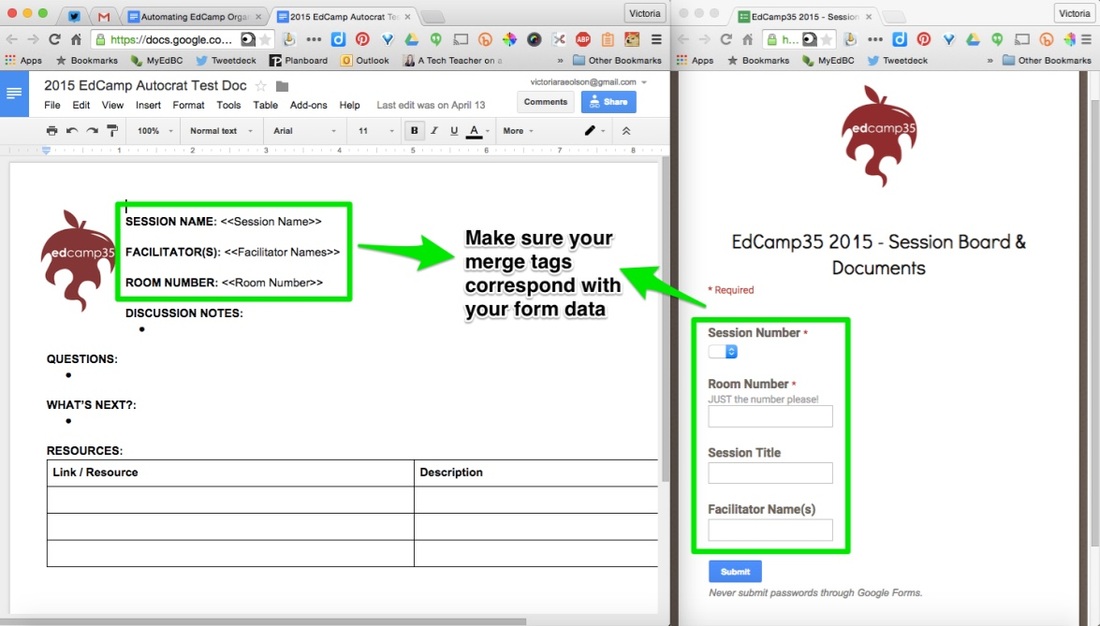
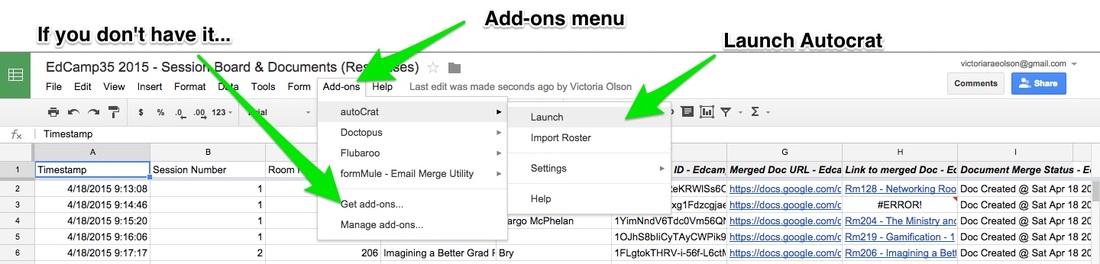
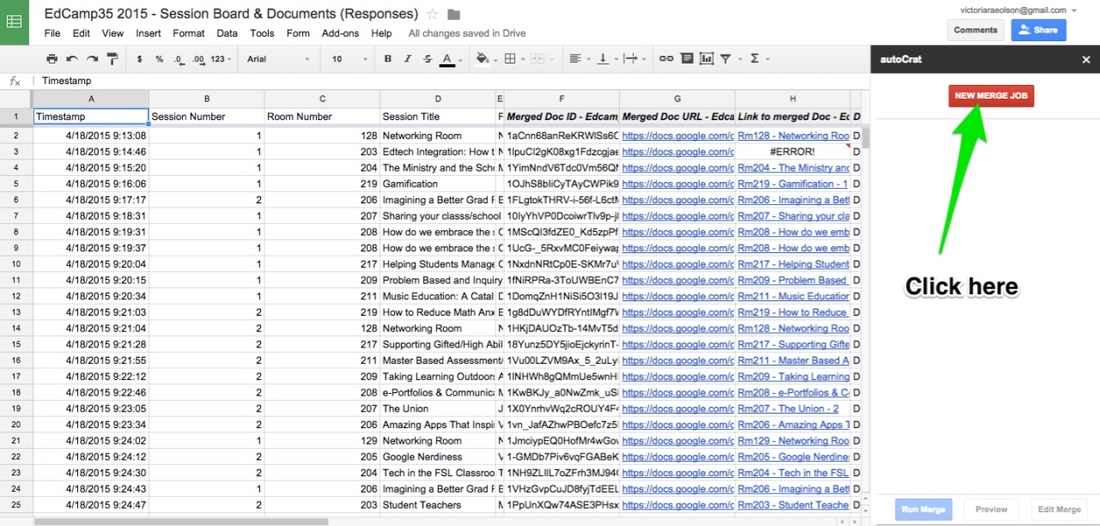
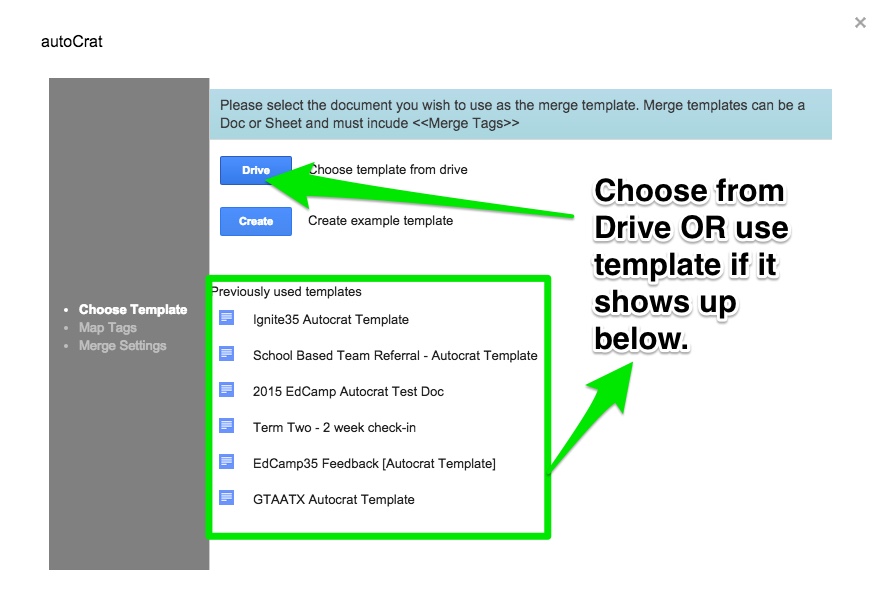
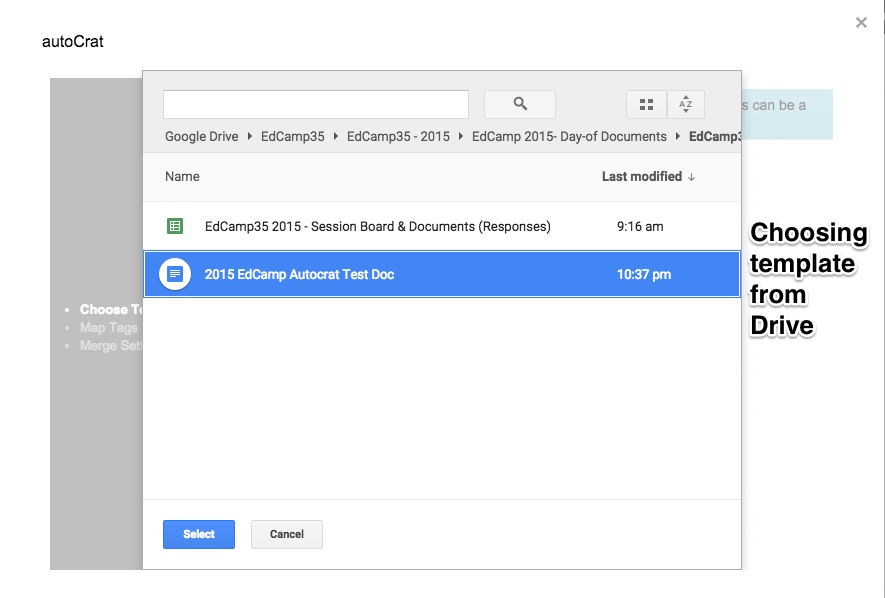
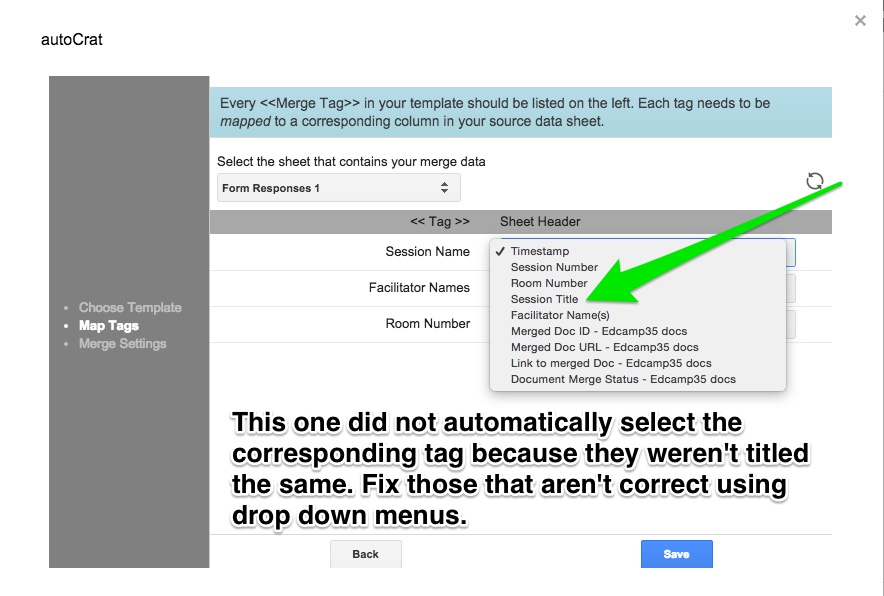
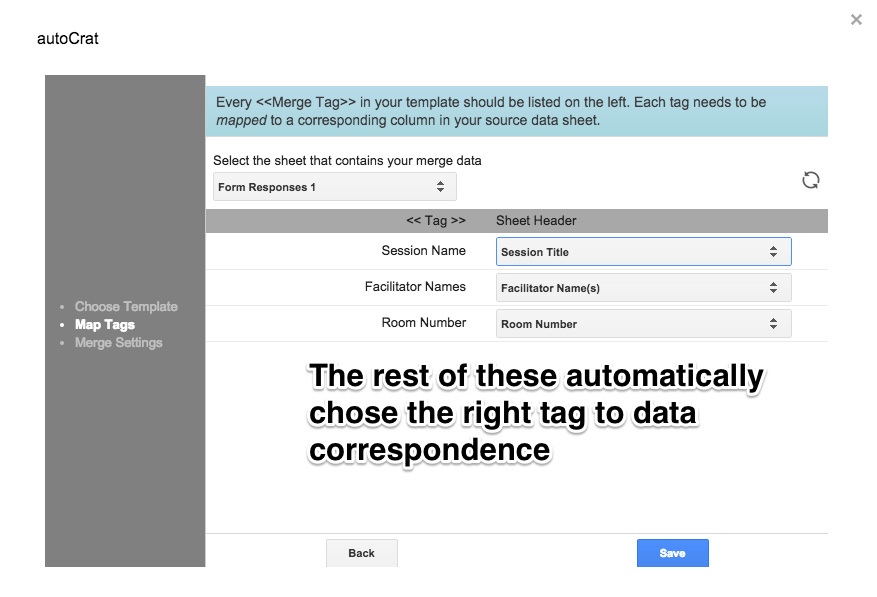
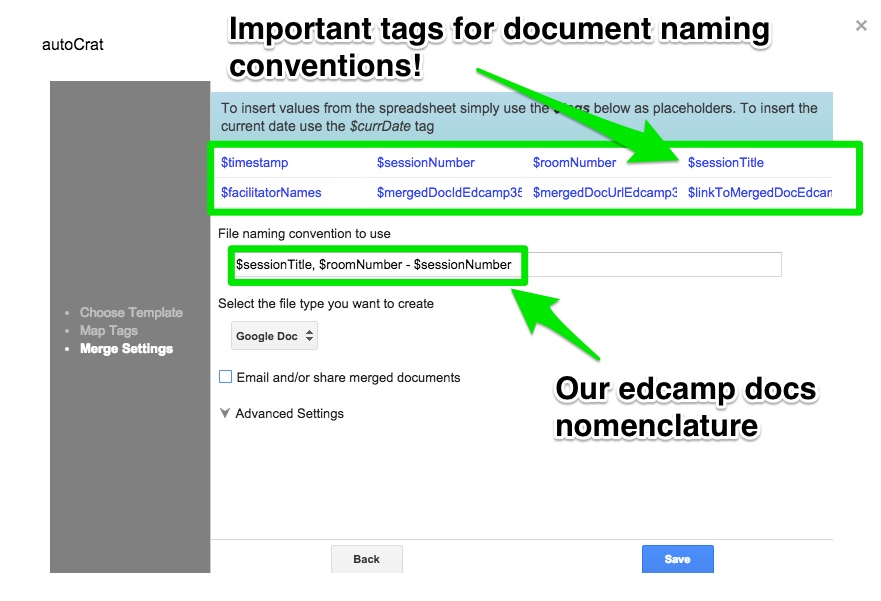
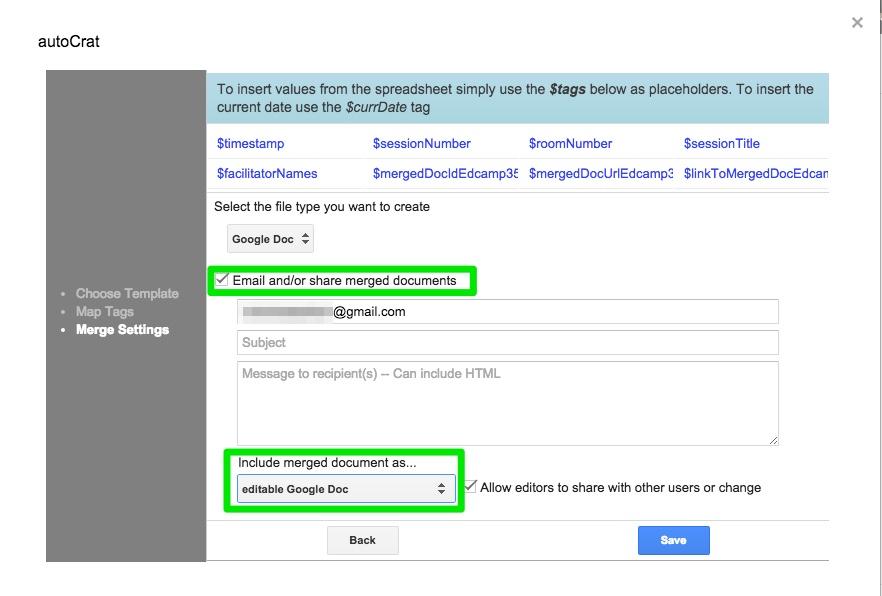
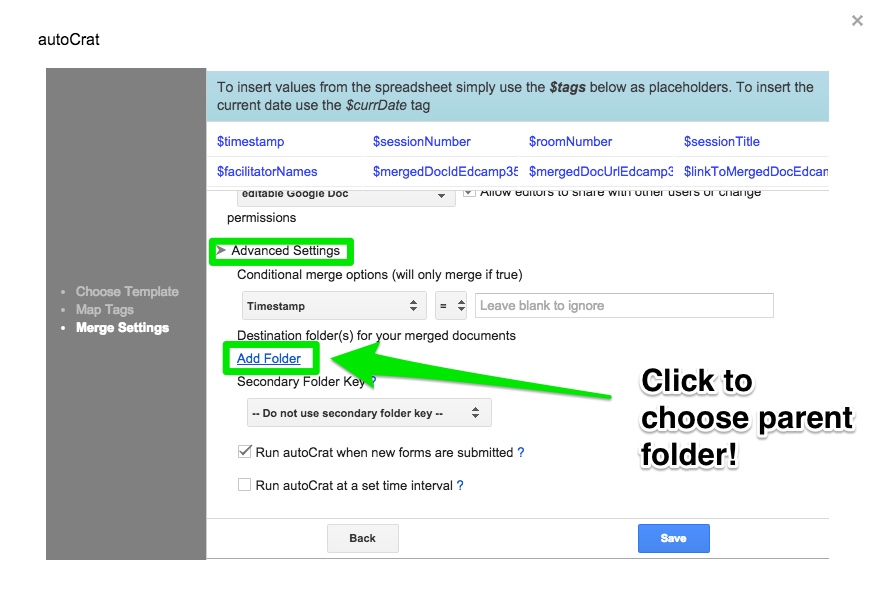
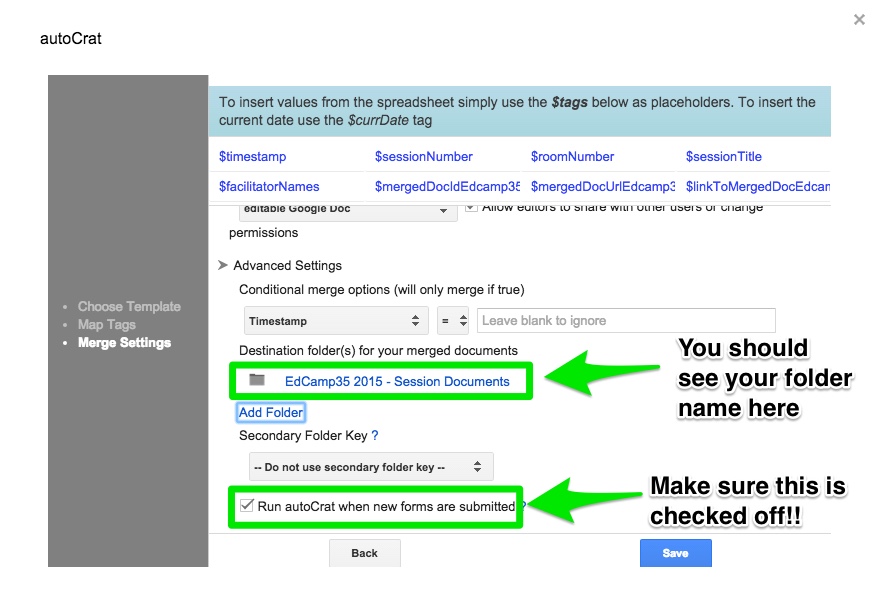
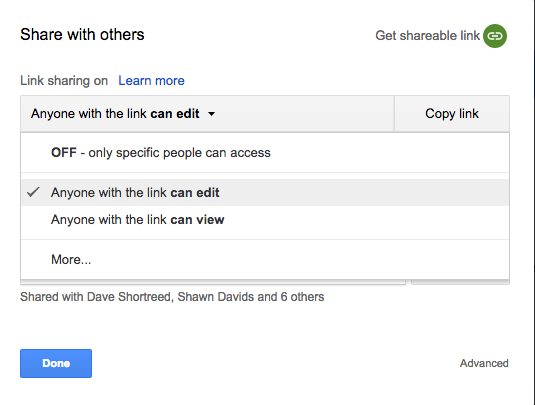
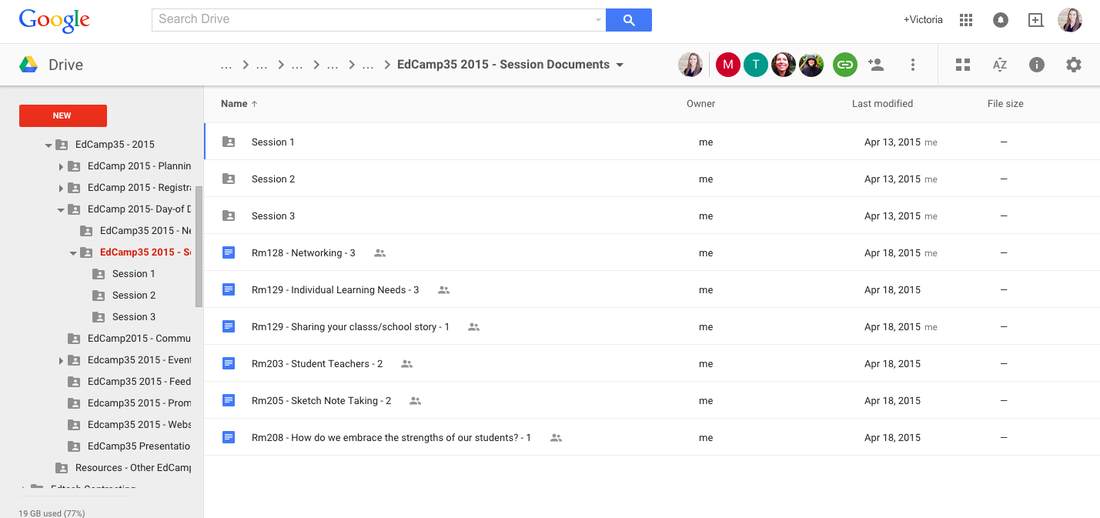
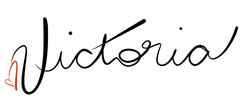

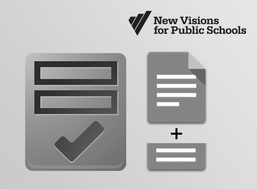
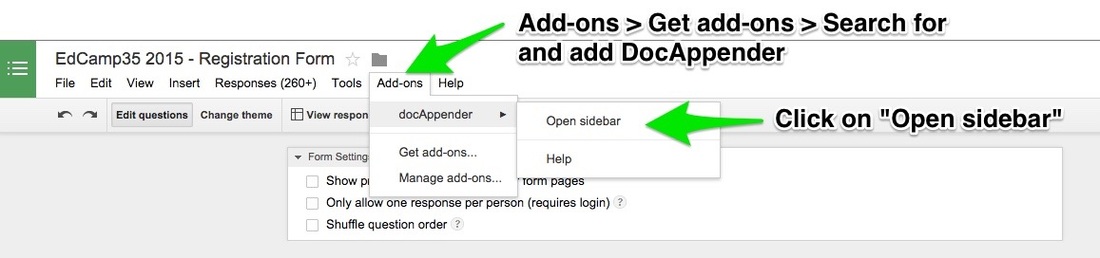
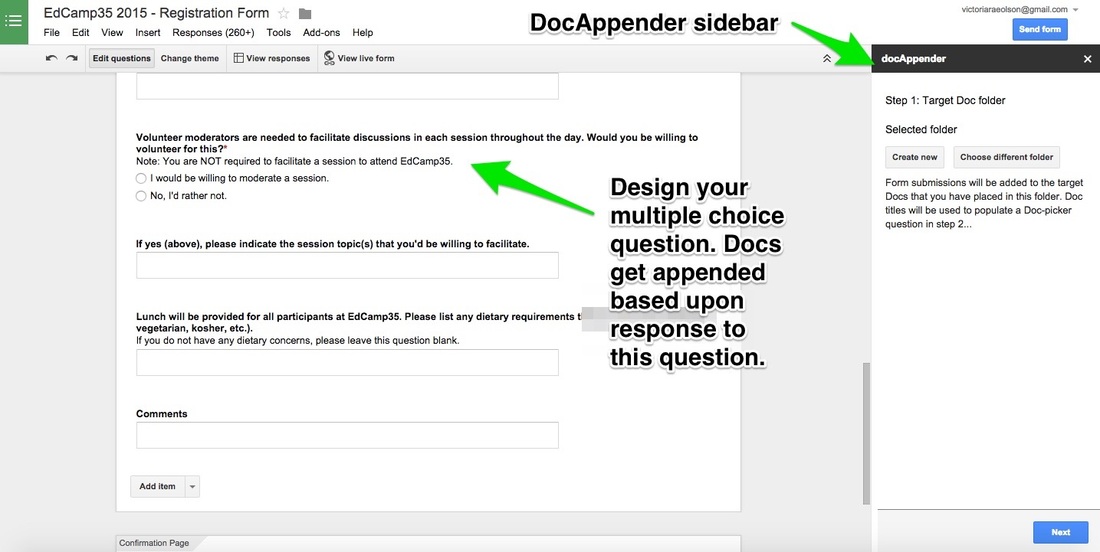
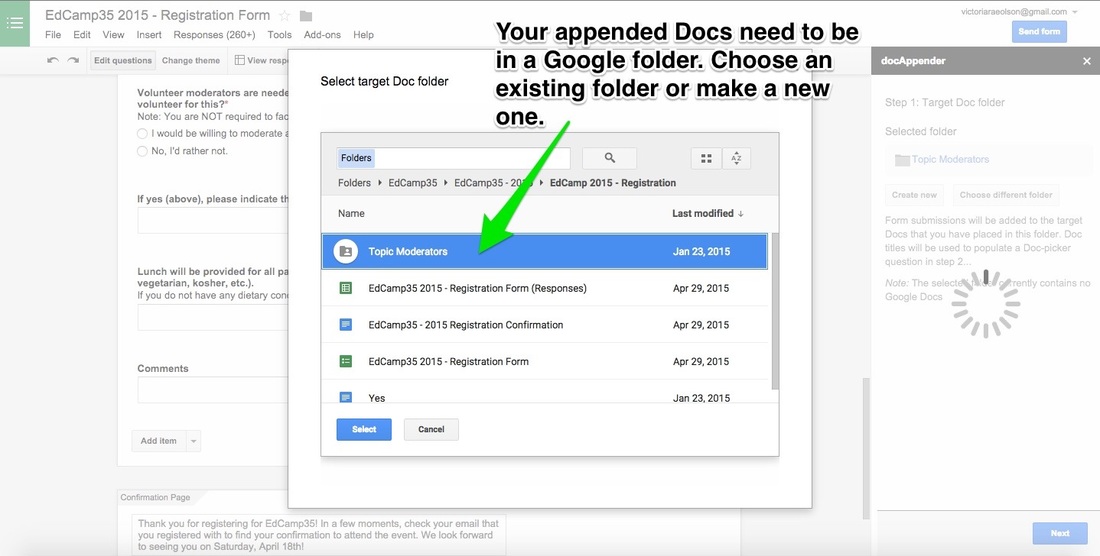
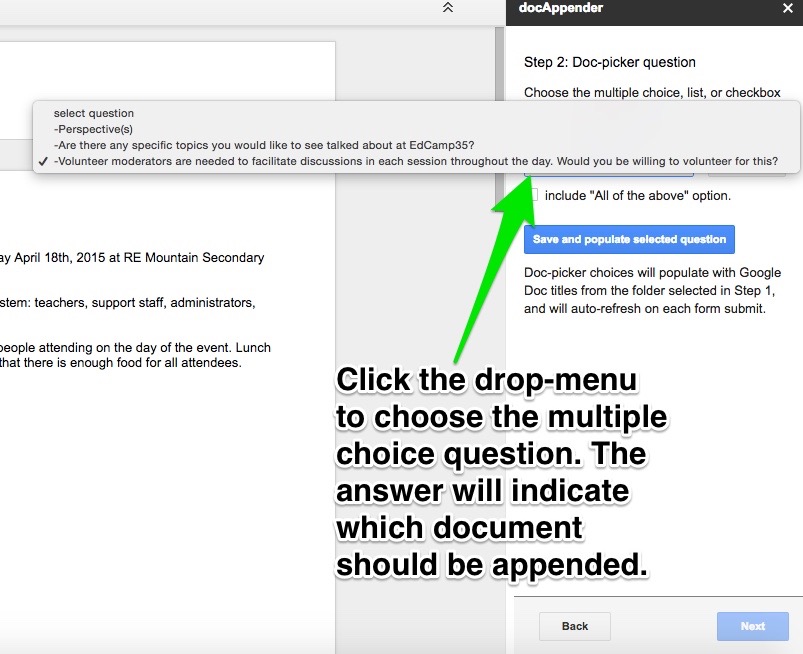
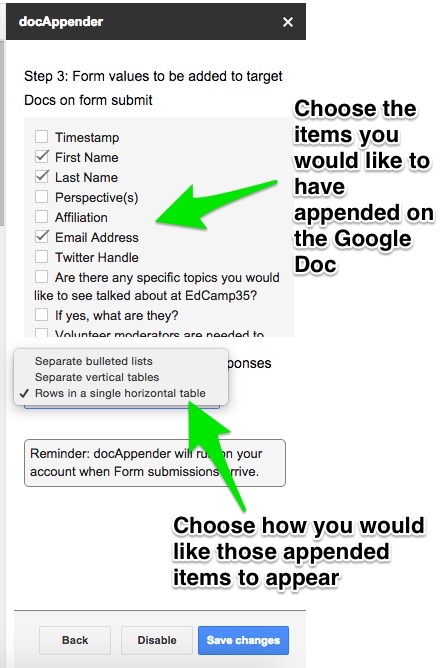
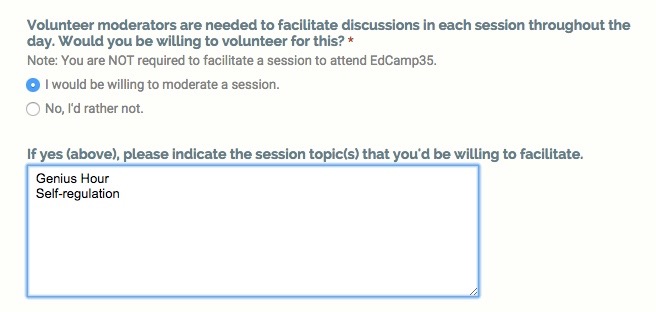
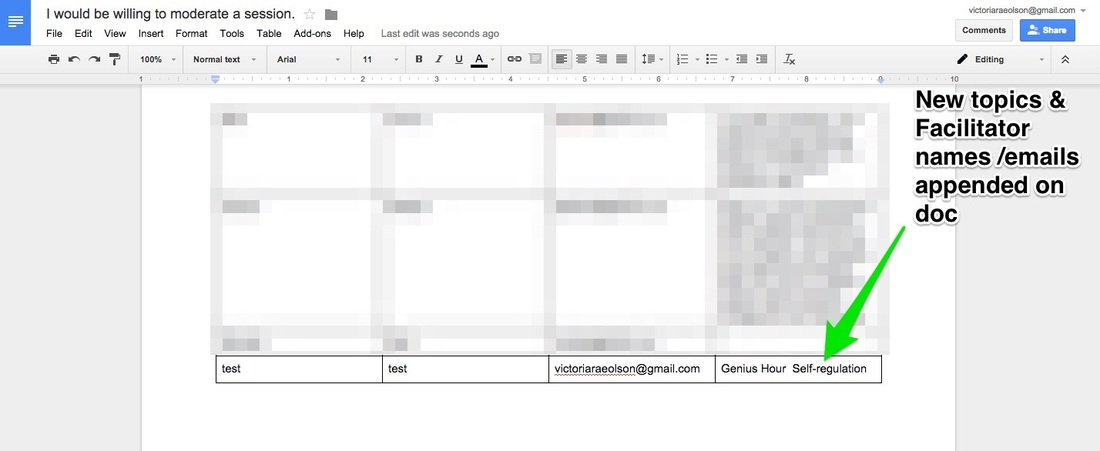
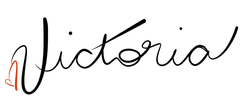

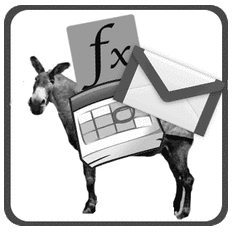
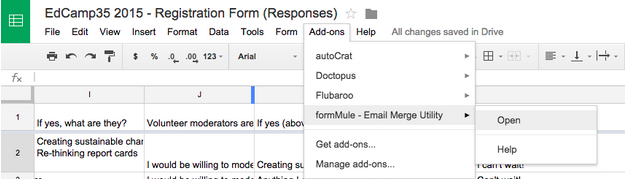
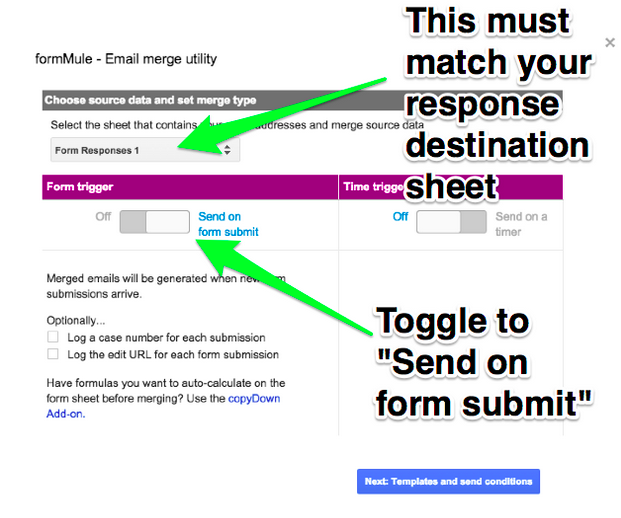
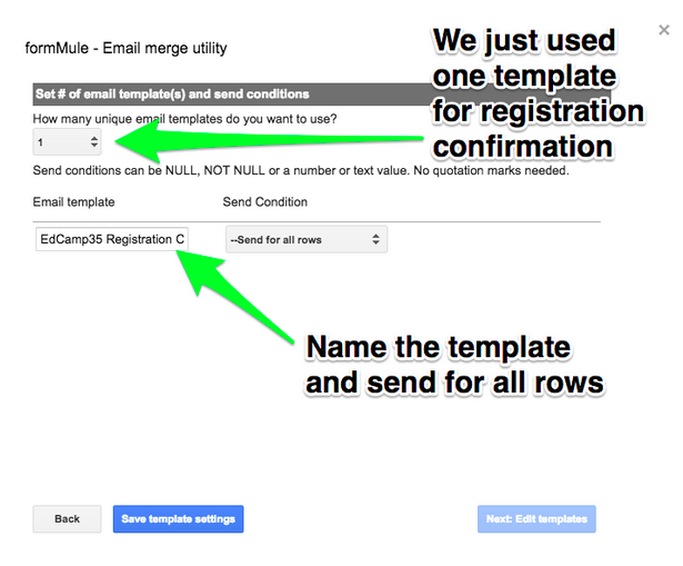
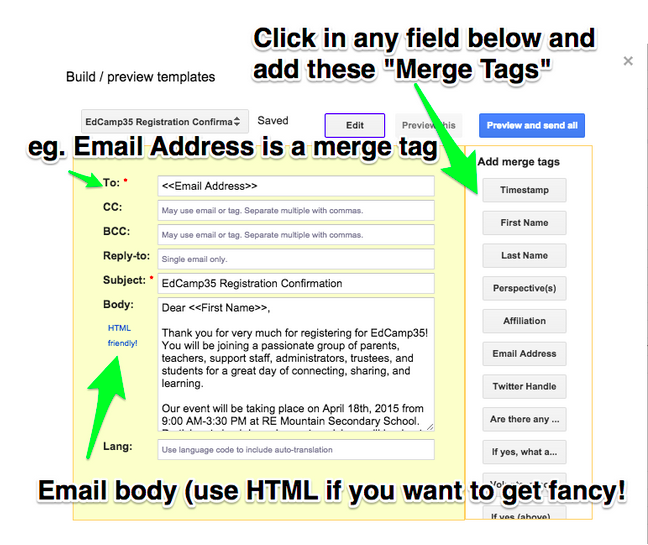
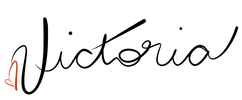

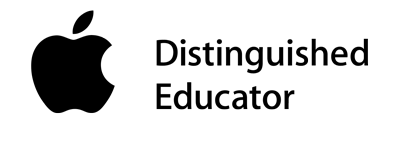
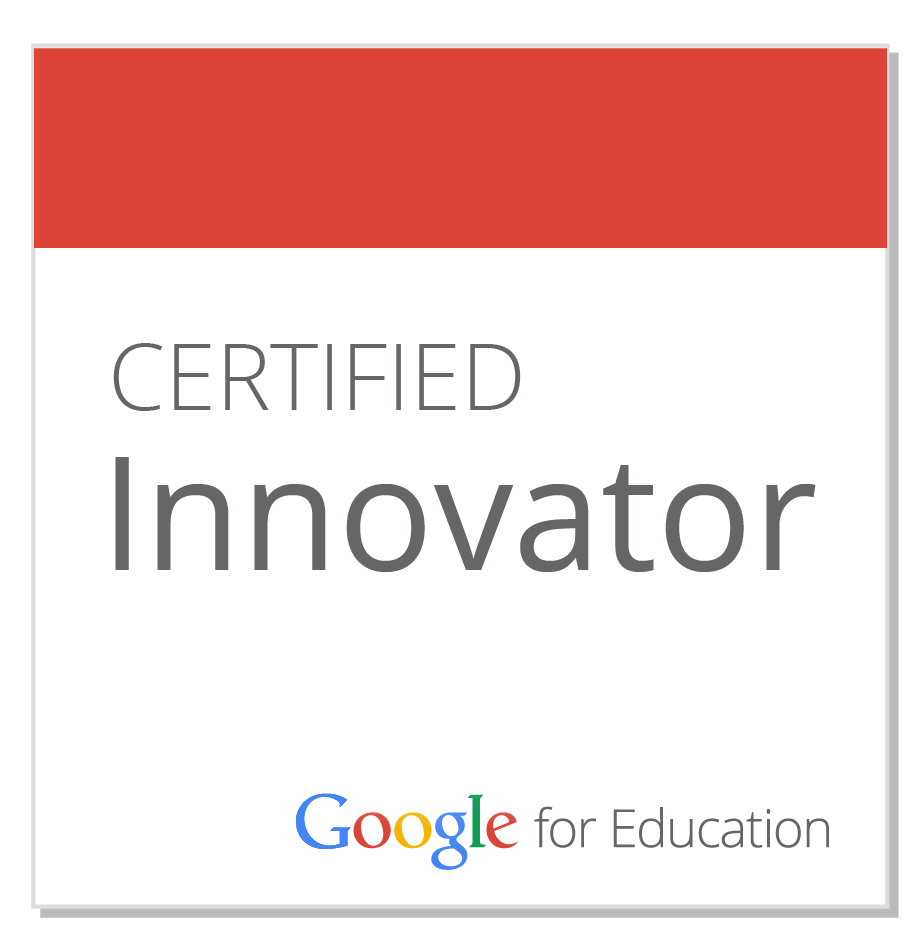
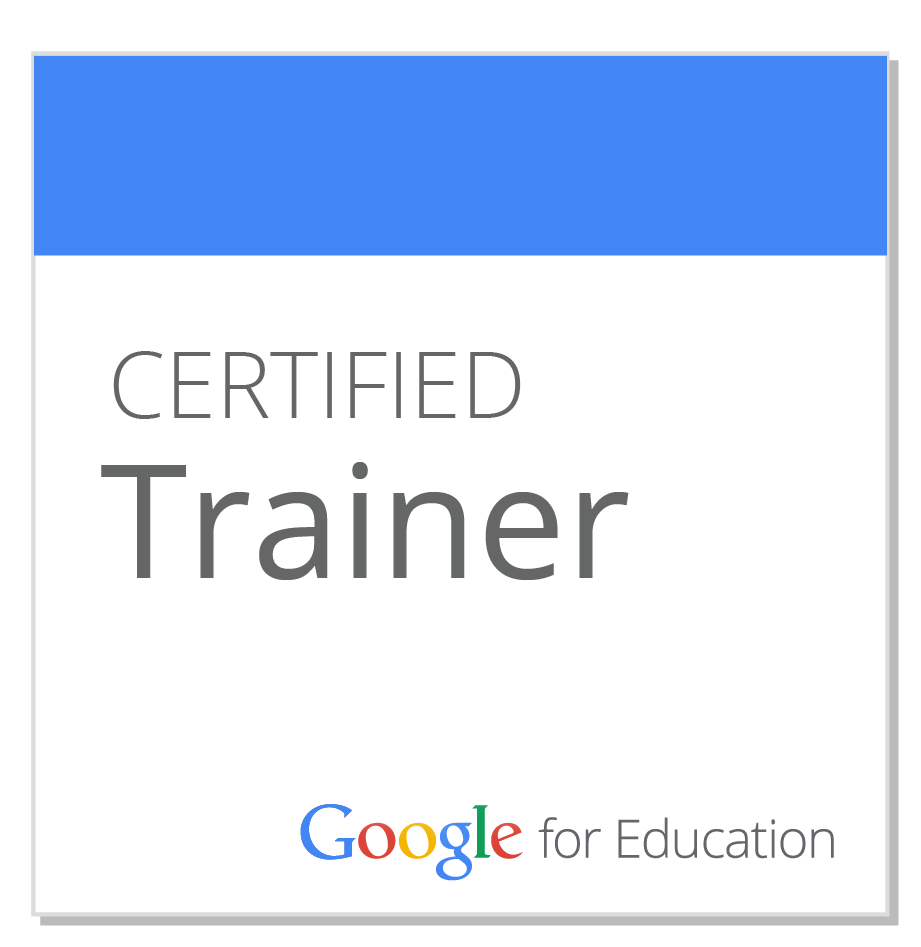
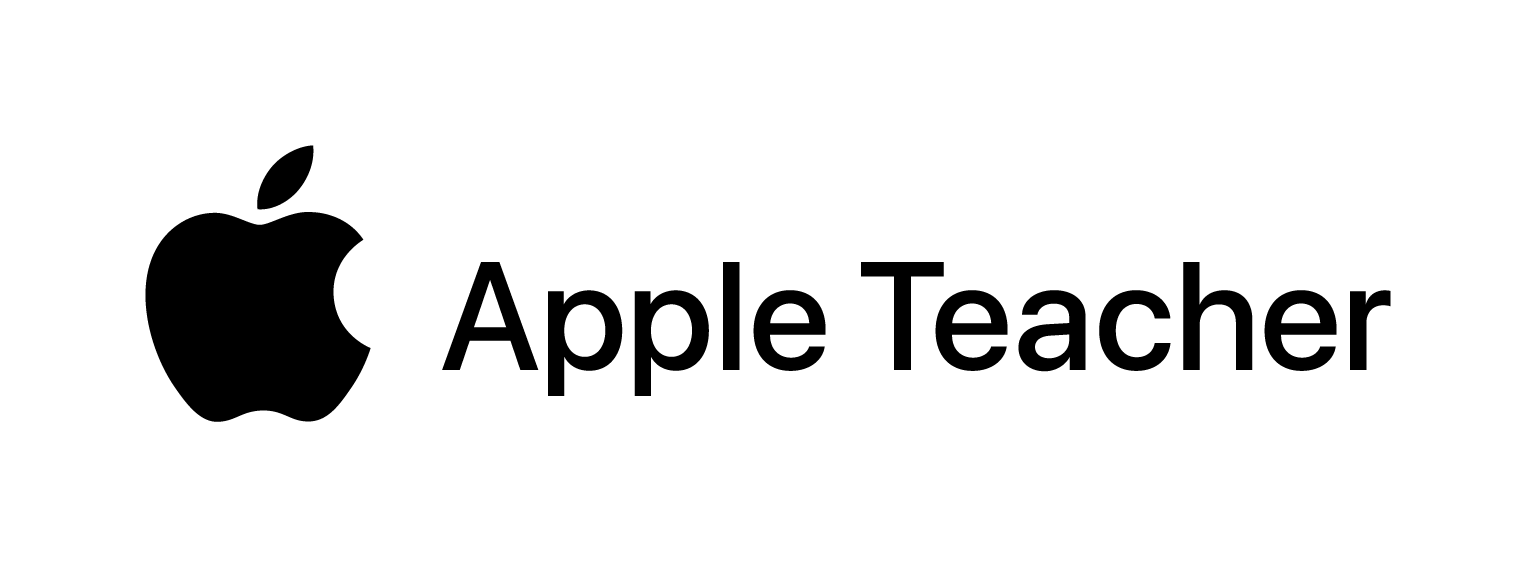
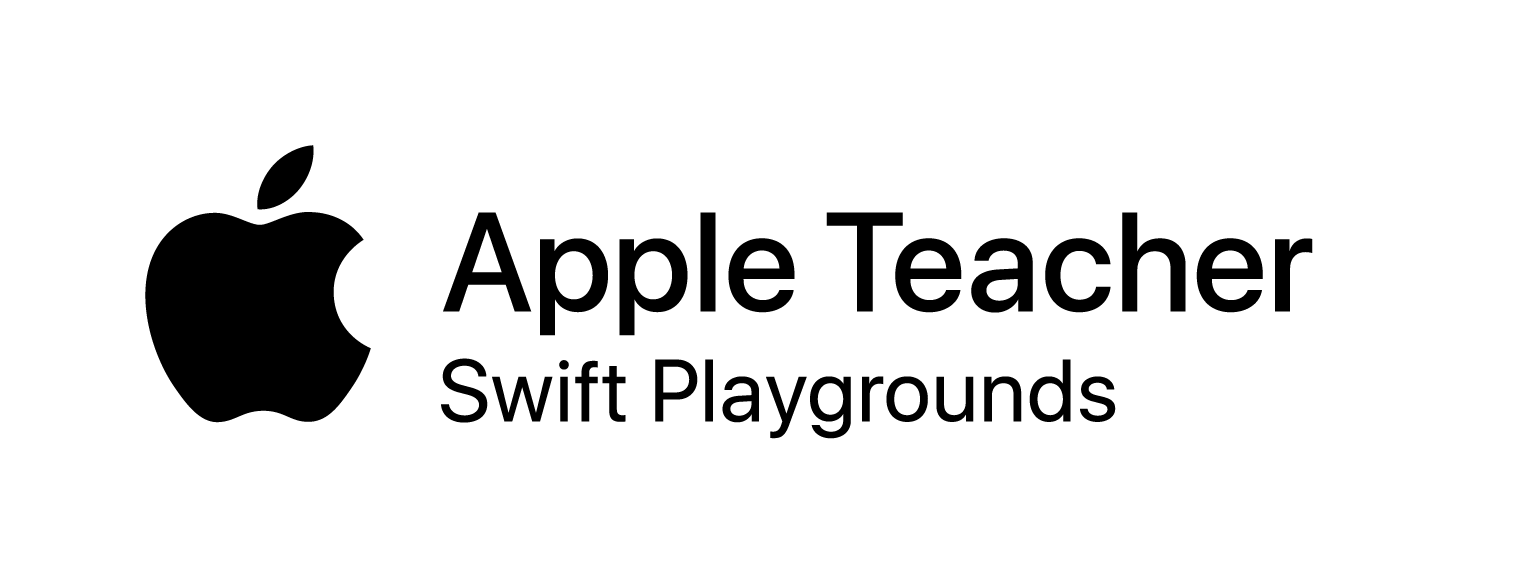
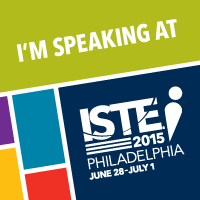

 RSS Feed
RSS Feed
